
نصب سیستم عامل ویندوز
بعد از اینکه آشنا شدیم با سخت افزار کامپیوتر، نیاز هست بدونیم سیستم عامل چیه و چطور نصب میشه. اینجا قراره یاد بگیریم چطور ویندوز نصب کنیم .
سیستم عامل، operating system یا به صورت خلاصه OS ، یه نرم افزار پایه برای ارتباط با سخت افزار حساب میشه که همراهش عموما نرم افزارهای جانبی هم نصب میشه.
معروف ترین سیستم عامل هم ویندوز و لینوکس هست، میخوایم اینجا ببینیم چطور ویندوز نصب کنیم، نمونه انتخابی ویندوز ۱۰ هست اما آموزش ویدیویی نصب ویندوز ۱۱ و ۷ هم انتهای پست میذارم.
اول از همه نیازه یه دی وی دی یا فلش ویندوز داشته باشیم. اینجا توضیح نصب از رو فلش با هم کار میکنیم، پس فایل iso ویندوز مورد نظرمون دانلود میکنیم .
دانلود ویندوز ۱۰ | دانلود ویندوز ۱۱ | دانلود ویندوز ۷
بعد از اینکه فایل نصبی دانلود شد، یه فلش خالی نیاز داریم و یه نرم افزار برای ساختن فلش بوتیبل، نرم افزار مورد استفادهی ما Rufus هست .
برای اینکار کافیه، فلش به کامپیوتر یا لپ تاپ وصل کنین، برنامهی Rufus نصب یا به شکل پرتابل اجرا بشه، بعد فایل ISO که دانلود کردیم، انتخاب و گزینه Start بزنیم .
آموزش ویدیویی ساخت فلش بوتیبل .
بعد از اینکه فلش بوتیبل حاضر شد، باید از اطلاعات و فایل هایی که تو پروسهی نصب ویندوز حذف میشن یه بک آپ بگیریم . معمولا این اطلاعات شامل پسورد ها و صفحات ذخیره شدهی مروگر، فایل های ذخیره بازی و نرم افزار های دیگه، فایل های دانلود شده توی My Documents و به طور کلی درایو محل نصب ویندوز ( معمولا درایو C ) میشه،
پیشنهادم برای رمز و صفحات اینه که یه جیمیل بسازین، رمز عبور قوی بذارین براش، شماره موبایل به این جیمیل اضافه و ورود دو مرحله ای فعال کنین. مروگر مورد استفادتون ترجیحا گوگل کروم باشه، و کل اطلاعات مروگرتون همگام سازی یا سینک بشه .
آموزش سینک اطلاعات گوگل کروم .
بعد از اینکه اطلاعات مروگر سینک شد، فایل های My Documents و به طور کلی درایو محل نصب ویندوز ( معمولا درایو C) به یه درایو دیگه منتقل کنین.
در مرحله بعد نیاز داریم که همینطور که فلش بوتیبل ویندوز وصل هست، کامپیوتر یا لپ تاپ ریاستارت بشه، ما هم میتونیم با استفاده از کلید های ترکیبی مربوط به لپ تاپ یا کامپیوتر کاری کنیم محتویات فلش اجرا بشه و هم میتونیم از تنظیمات BIOS تغییراتی بدیم که همیشه اول از همه محتویات فلش یا فلش های متصل به کامپیوتر یا لپ تاپ اجرا بشه.
کلیدهای بوت و بایوس کامپیوتر و لپ تاپ .
بعد از اینکه موفق به بوت کردن فلش شدیم، میتونیم نصب ویندوز شروع کنیم:
در این مرحله باید یکی از دکمه های صفحه کلید مانند Enter یا space را بزنیم

حالا مدتی منتظر بمانید تا صفحه زیر برای شما باز شود. در این مرحله باید به ترتیب زبان مورد نظر، موقعیت مکانی و زبان صفحه کلید خود را انتخاب کرده و روی دکمه Next کلیک کنید.
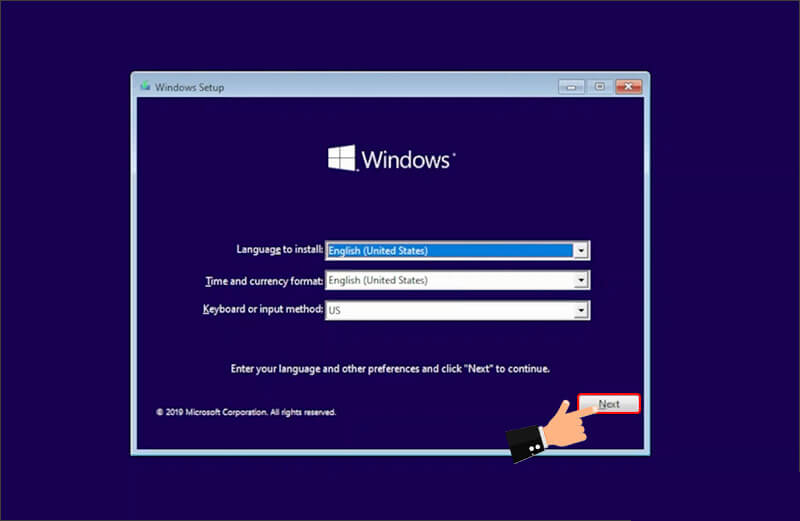
در این مرحله صفحه زیر نمایش داده میشود که باید روی Install Now کلیک کنید.
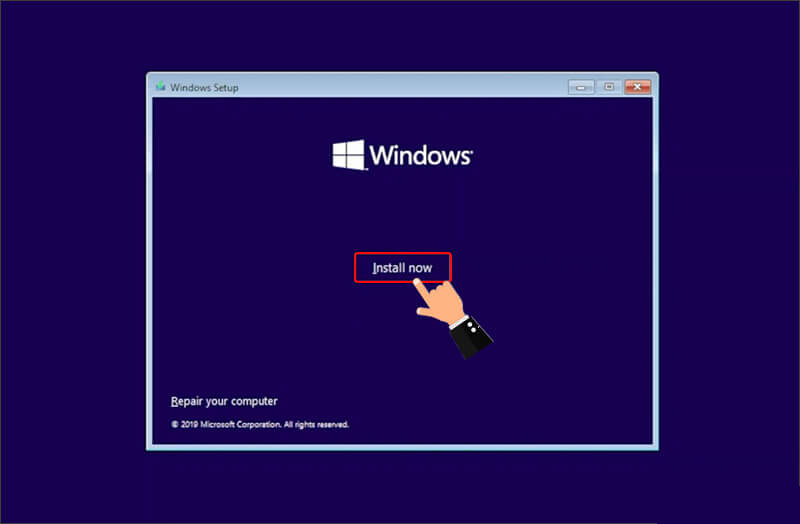
در گام بعدی از شما لایسنس ویندوز خواسته می شود در صورتی که نسخه ویندوز را به صورت اورجینال تهیه کرده باشید این کلید یا لایسنس را در اختیار خواهید داشت. در صورت نداشتن لایسنس ویندوز روی گزینه I don not have a product key کلیک کنید.
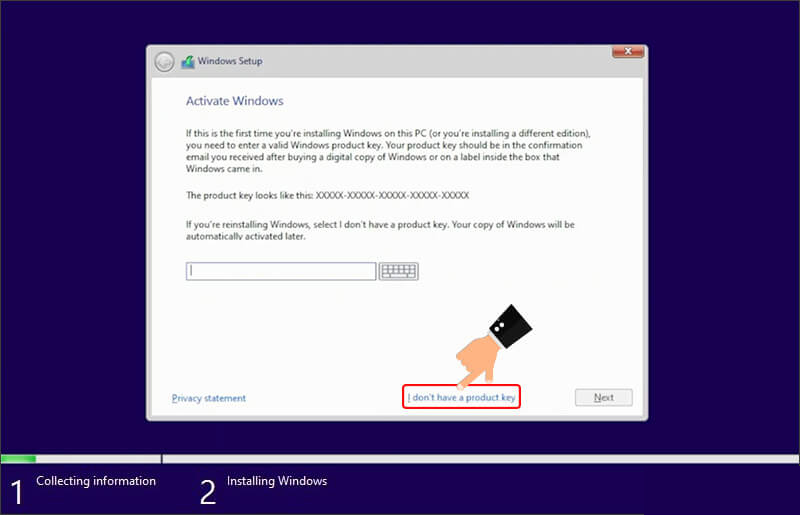
درمرحله بعدی می توانید نوع سیستم عامل دلخواه جهت نصب را از لیست موجود انتخاب کنید. windows home 10 گزینه بسیار مناسبی است. بعد از انتخاب نسخه مورد نظر روی دکمه Next کلیک کنید تا این مرحله نصب ویندوز ۱۰ طی شود.
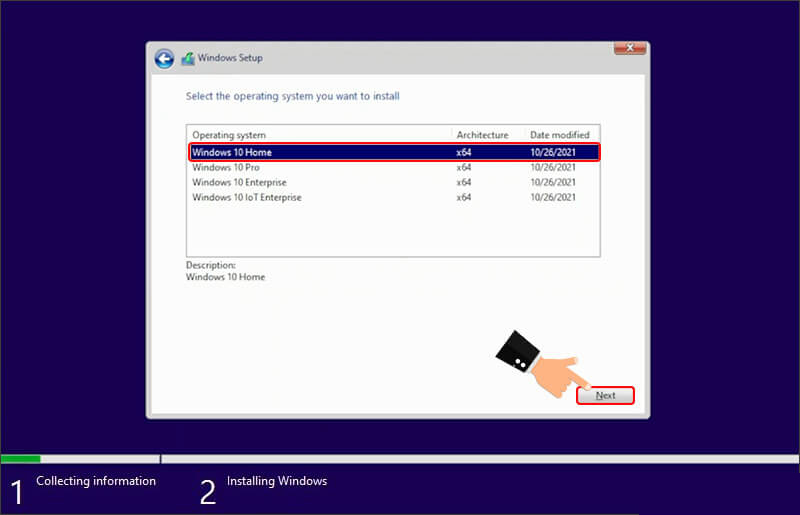
در گام بعدی از فرایند نصب ویندوز ۱۰ می بایست قوانین را تایید نمایید. بدین منظور گزینه I accept the License terms را انتخاب و روی دکمه Next کلیک کنید.
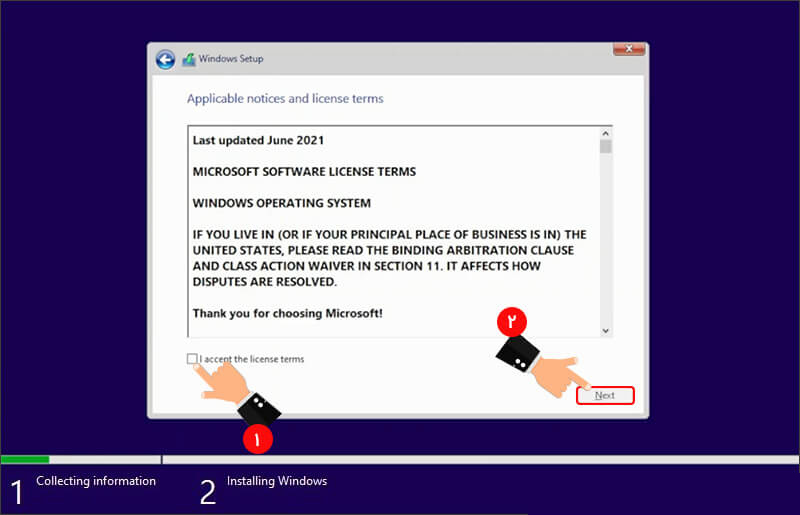
در این مرحله نصب ویندوز ده تصویر زیر نمایش داده می شود که شامل دو گزینه Upgrade و Custom است. بسته به شرایط خود باید یکی از آنها را انتخاب کنید. در صورتی که قصد آپدیت و ارتقاء ویندوز را دارید باید گزینه Upgrade و در صورتی که قصد نصب ویندوز ۱۰ را دارید باید گزینه Custom را انتخاب کنید.
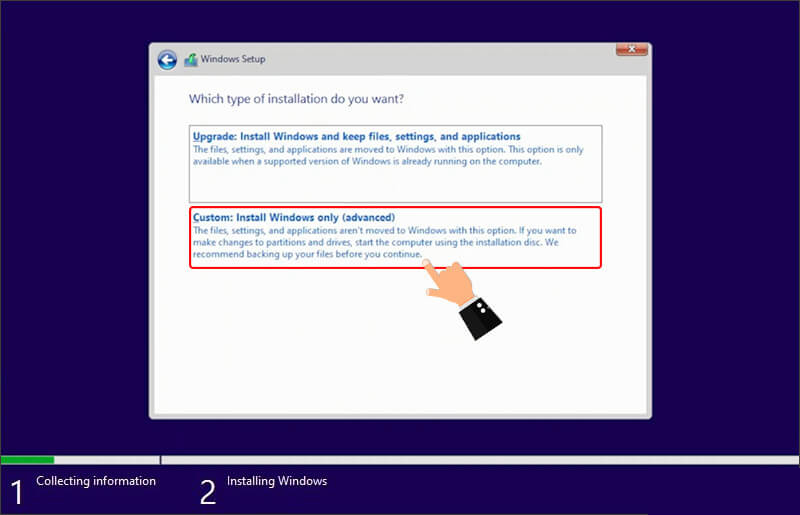
در مرحله بعد پارتیشن بندی درایوهای کامپیوتر شما نمایش داده می شود. باید درایو مربوط به نصب ویندوز را انتخاب کرده و سپس روی گزینه Format کلیک کرده و در نهایت روی دکمه Next کلیک کنید. در نظر داشته باشید در مقابل برخی درایوها عبارت primary نوشته شده و به معنای مشخص کردن درایوهای اصلی ویندوز می باشد. سایر درایوها سیستمی و… هستند.
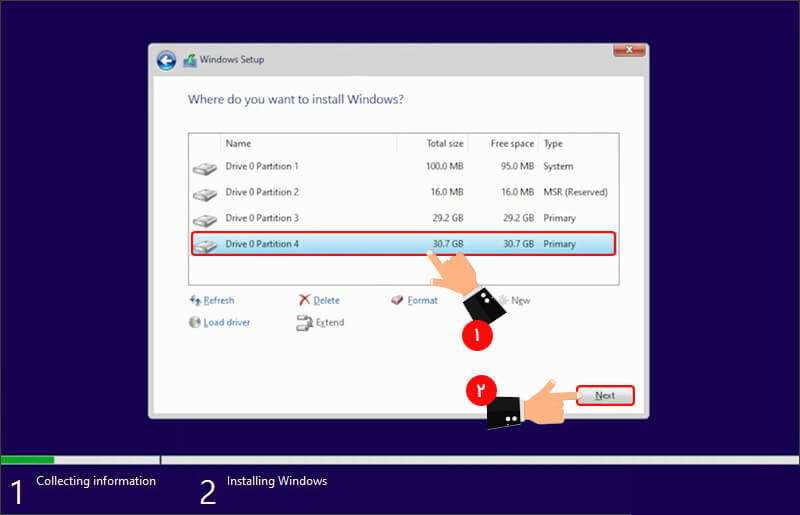
در این بخش چند گزینه به شرح زیر وجود دارد:
Delete: با کلیک روی این گزینه درایو انتخابی حذف و میزان فضای اختصاص داده شده به آن آزاد می گردد.
Format: این گزینه به منظور فرمت کردن درایو انتخابی استفاده می شود. مشخصاتی همچون فضای درایو پابرجاست و تنها اطلاعات روی درایو حذف می شود.
New: در صورتی که فضای آزادی روی هارددیسک خود دارید با این گزینه می توانید درایو جدیدی ایحاد نمایید.
حالا باید مدتی منتظر بمانید تا مراحل نصب ویندوز ۱۰ ادامه پیدا کند.
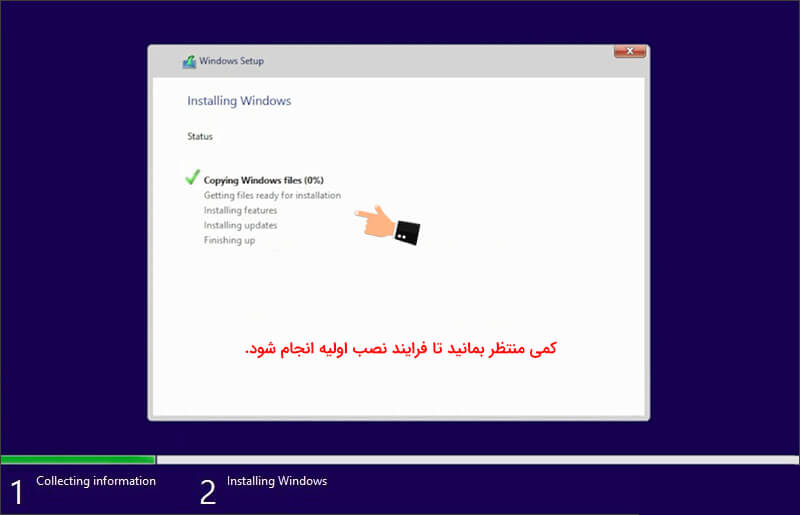
در این مرحله سیستم شما چندین بار ری استارت خواهد شد که باید منتظر پایان رسیدن مراحل نصب ویندوز باشید.
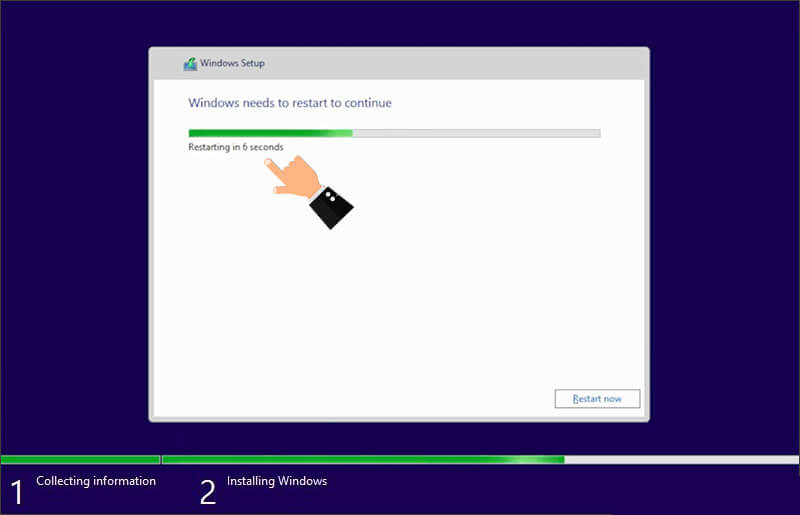
در گام بعدی باید کشور خود را انتخاب کنید. پیشنهاد می کنیم گزینه United States را انتخاب کرده و روی دکمه Yes کلیک کنید.
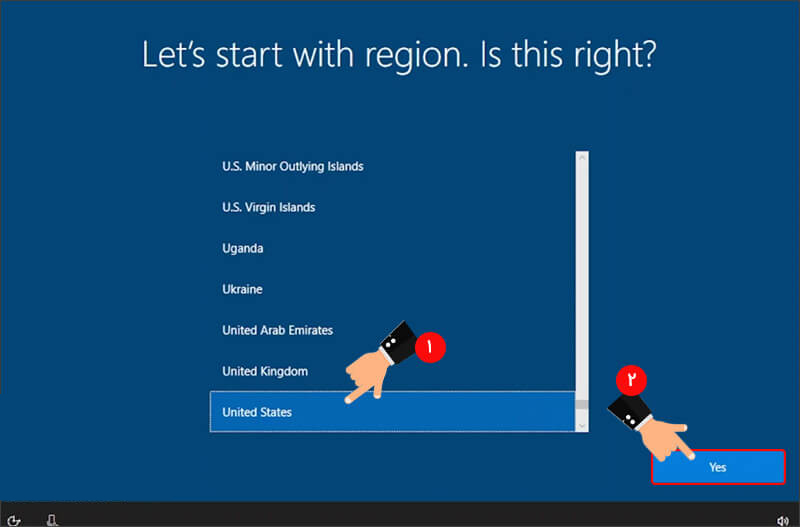
در این بخش از مراحل نصب ویندوز ۱۰ می توانید یک زبان برای کیبورد سیستم خود انتخاب کنید سپس روی دکمه Yes کلیک نمایید.
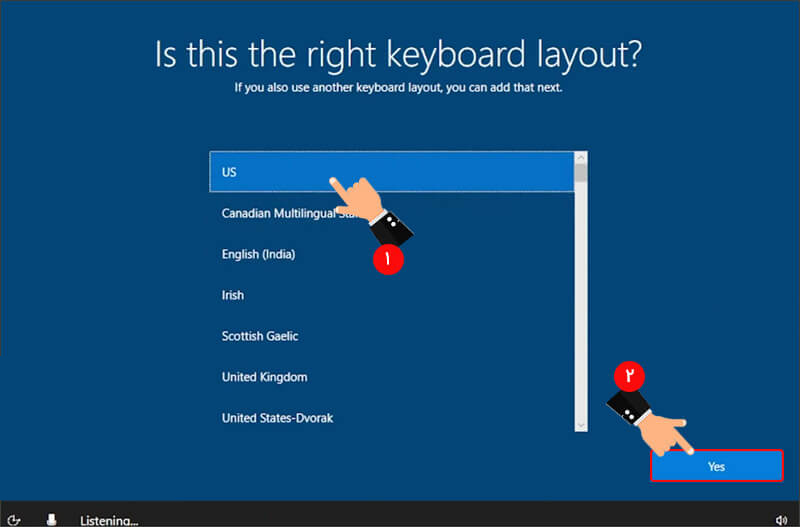
بهتر است در طول مراحل نصب ویندوز ۱۰ زبان فارسی را نیز روی سیستم خود نصب نمایید بدین منظور در مرحله بعدی روی دکمه Add layout کلیک نموده سپس از لیست موجود زبان فارسی یعنی Persian (Iran) را انتخاب و به کیبورد خود اضافه کنید. زبان فارسی گزینه مناسبی است.
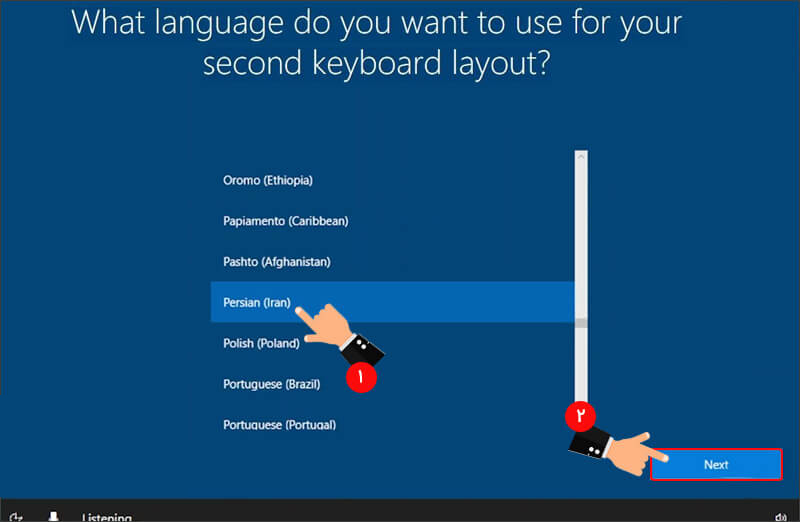
سپس از میان گزینه های موجود مجددا Persian را انتخاب نمایید و روی Add layout کلیک کنید.
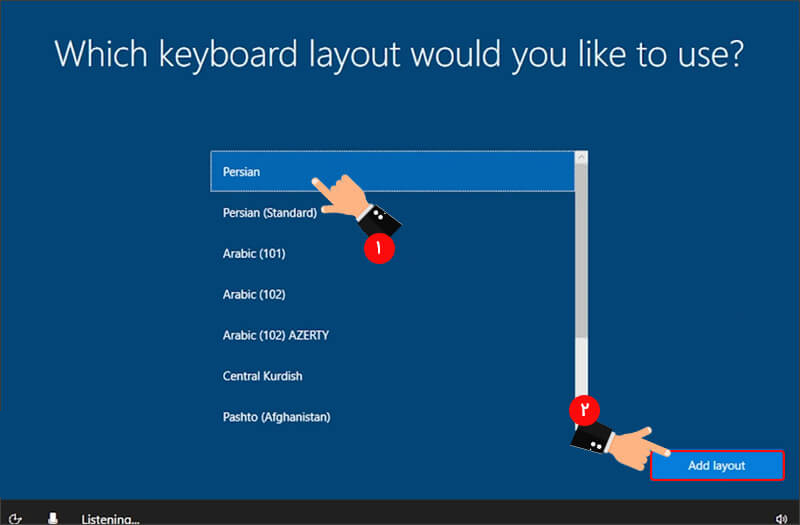
سپس در فیلد مربوطه یک نام مناسب برای کامپیوتر خود انتخاب کنید.
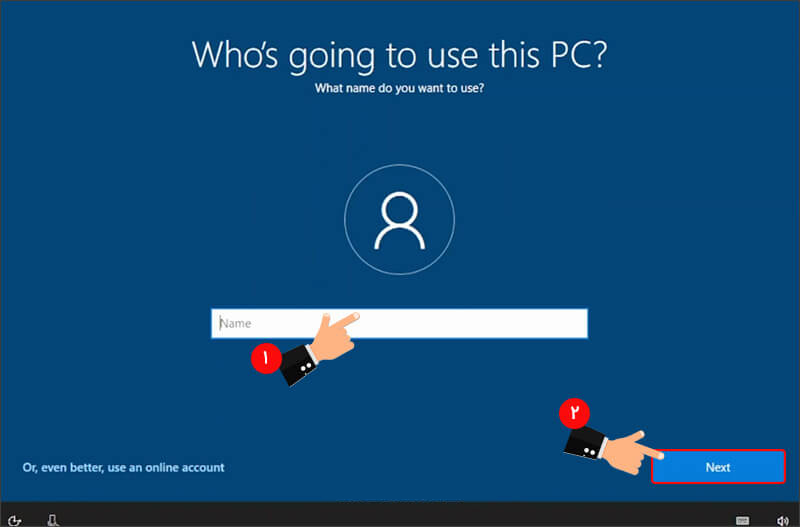
در این مرحله رمز عبوری برای ویندوز ۱۰ مشخص کنید. سپس مجددا همین صفحه نمایش داده می شود برای بار دو نیز پسورد خود را وارد کرده و روی دکمه Next کلیک کنید.
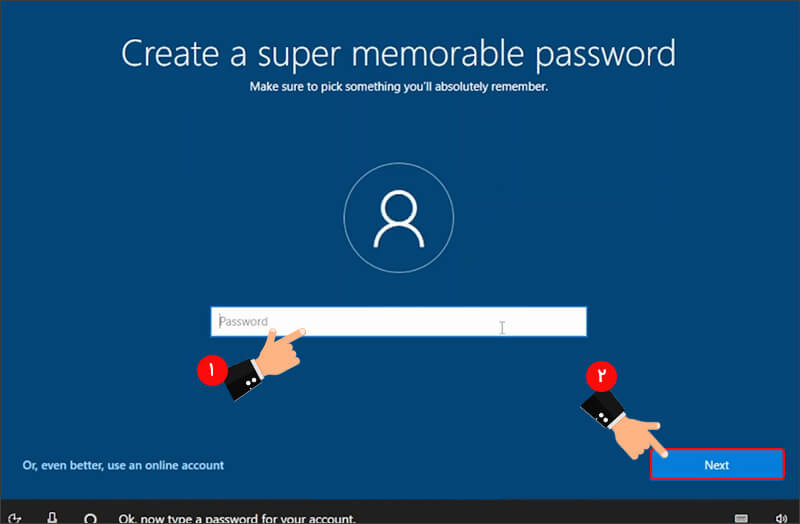
در گام بعدی به منظور افزایش امنیت ۳ سوال از شما پرسیده خواهد شد. می توانید از کشوی موجود سوالات امنیتی دلخواهتان را انتخاب نموده و پاسخ آن را در فیلد پایین کشو درج نمایید. در نهایت روی دکمه Next کلیک کنید.
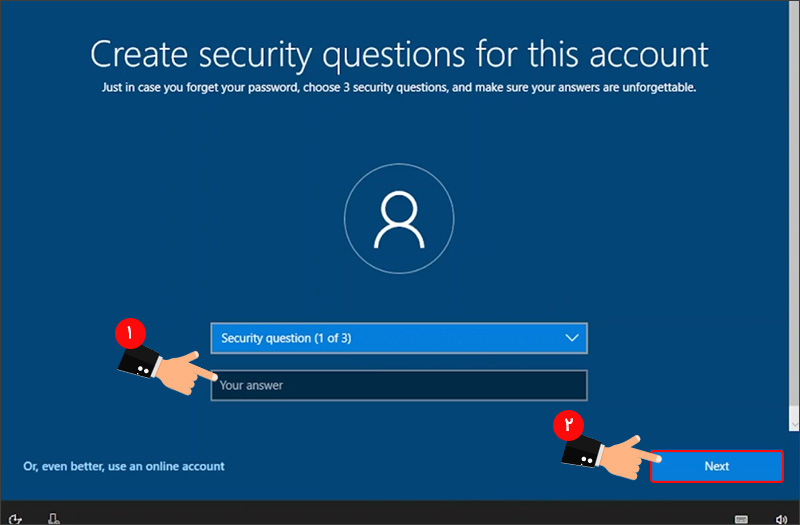
در گام بعدی از مراحل نصب ویندوز ۱۰ می توانید برخی از تنظیمات حریم خصوصی سیستم عامل را اعمال کنید. بهترین حالت برای این بخش استفاده از حالت توصیه شده ویندوز است. بنابراین روی دکمه Accept که در انتها قرار دارد کلیک کنید.
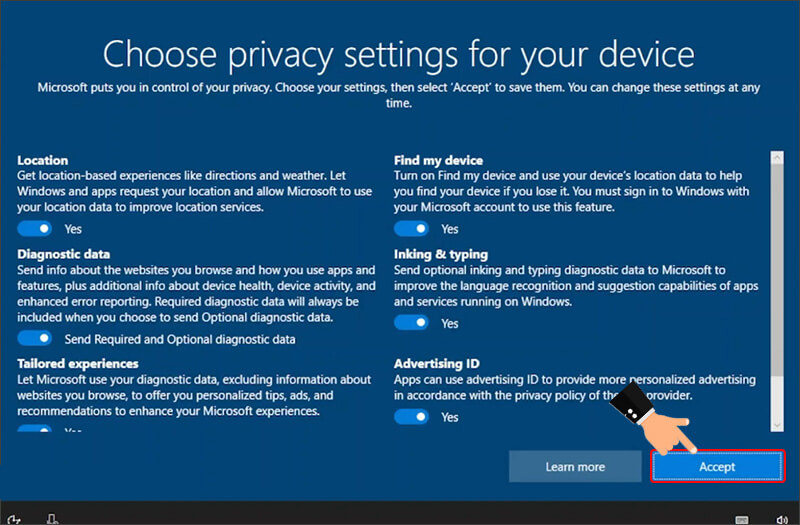
بعد از به اتمام رسیدن این مراحل صفحه Let Cortona help you get things done ویندوز نمایش داده می شود. کورتانا دستیار دیجیتال ویندوز است. در آخرین گام از شما پرسیده می شود که آیا تمایل دارید دستیار کورتانا ویندوز فعال شود یا خیر؟ ما گزینه Not now را انتخاب کردیم.
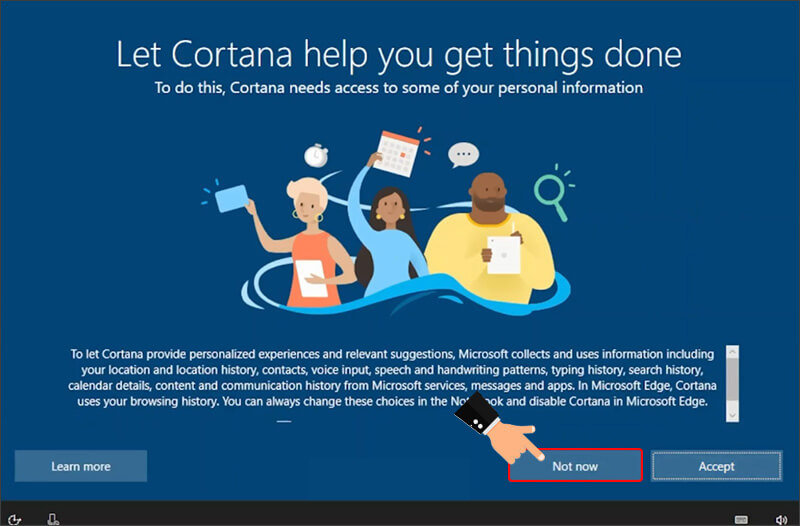
بعد از این مرحله دقایقی را منتظر بمانید تا تنظیمات نصب ویندوز به اتمام برسد. در این حالت صفحه ای با نوشته Hi نمایش داده می شود سپس با به اتمام رسیدن مراحل اولیه، در نهایت وارد ویندوز شده و صفحه دسکتاپ را مشاهده خواهید کرد.
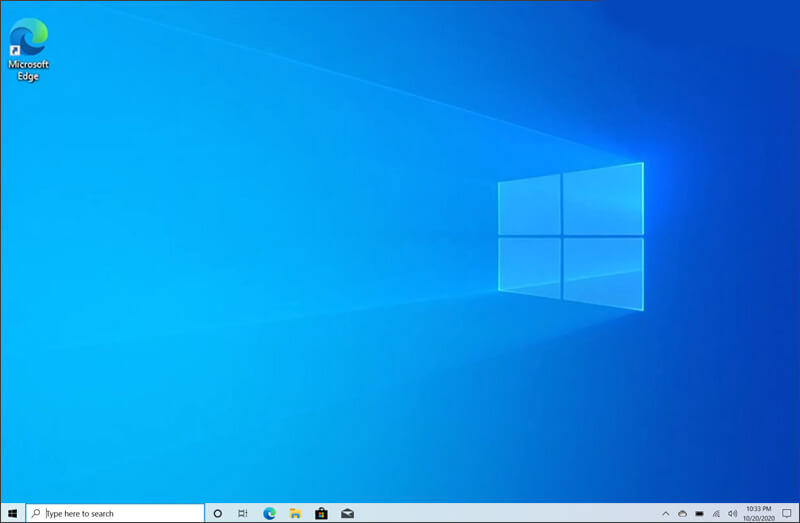
نهایتا مراحل نصب ویندوز ۱۰ با موفقیت به اتمام خواهید رسید و در این گام می بایست برنامه های مورد نیاز خود را نصب کنید.
برای سیستمهای قدیمی چیکار باید کرد؟
سیستمهایی که از فلش پشتیبانی نمیکنن.
باید از سی دی استفاده بشه.